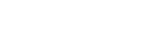The holidays are over, meaning it's time for the new Spring '17 release from Salesforce. Just in case you don't get a chance to read all 466 pages of release notes, the Summa Salesforce team will be sharing the highlights for you right here on our blog. Today, I'll be walking you through my favorite Lightning features from Spring '17.
1. Explore the New Sales Console
The new Lightning Sales Console app allows sales reps to have all the tools they need to prospect leads, close deals and manage relationships right at their fingertips.
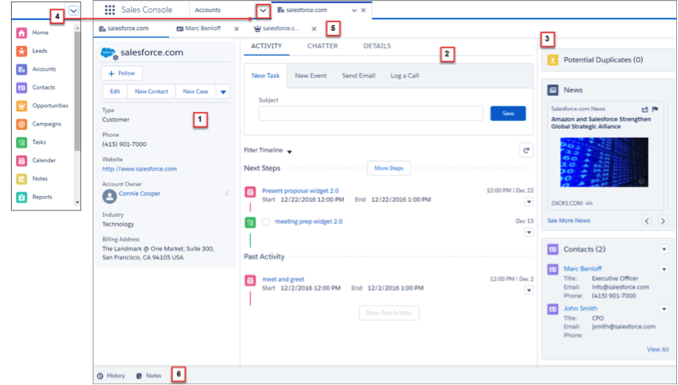 Features include:
Features include:
- A navigation-friendly three-column layout for the objects you rely on most—accounts, contacts, leads and opportunities. The layout includes the record's key details in the highlights panel (1), the familiar workspace (2) and useful related lists (3).
- Other go-to objects and features like campaigns, tasks, reports and more are easily accessible (4).
- Intuitive tab and subtab navigation (5).
- A preconfigured utility bar with History (6). If Notes is enabled, it appears in the utility bar, too.
What's more, the Sales Console App can be customized to add branding and other items, as needed.
2. Meet the New Lightning Service Console
If you thought Sales Console was awesome, wait 'til you see the new Service Console in Lightning Experience. Service agents will love the updated user interface and easy-to-use Lightning components, and you’ll love the ability to customize the console in just a few clicks. Yes, just a few clicks!
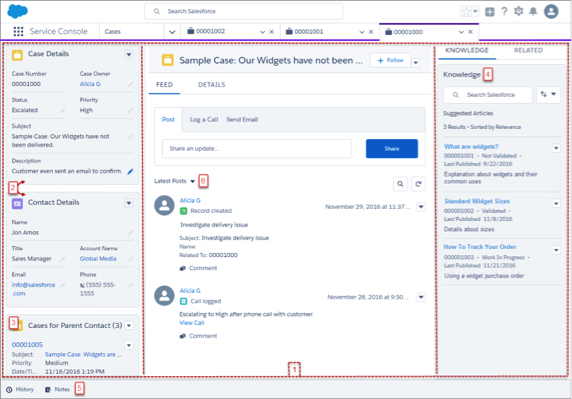
Service Console is a customizable out-of-the-box app. The app comes with:
- A preconfigured Lightning page for cases that uses a three-column layout (1). It includes Related Record components (2), Related List components (3) and the Knowledge sidebar (4).
- A preconfigured utility bar with History and Notes (5).
- A compact case feed (6).
3. Do More with Homepage Assistant
The Homepage Assistant features more relevant, actionable updates. Sales reps can act directly on different recommendations, including sending an email or creating a task or event. Sales reps can also dismiss recommendations that aren’t relevant. For example, if a sales rep receives an update on the home page that an opportunity doesn’t have any open activity; the rep can create a task or event directly from the recommendation.
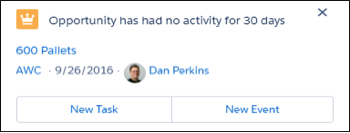 The actions that appear depend on the type of recommendation. The available actions include:
The actions that appear depend on the type of recommendation. The available actions include:
- Creating a task
- Creating an event
- Editing an opportunity
- Sending an email
4. Save Clicks while Searching
When you know which object you want to search, start typing the name of the object in the search box to limit your search to that object. For example, suppose you’re on a contact’s page and want to search for an account. Start typing "accounts" in the search box, and then choose the option to limit your search to Accounts (1). The Accounts object appears in the search box (2), and the instant results dropdown updates to show only Account records. Enter your search term (3).
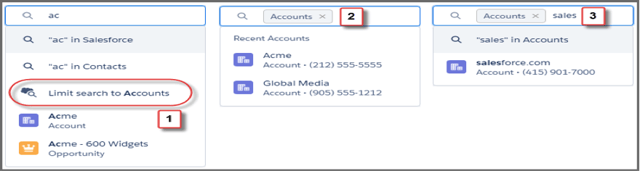
Subsequent searches will be limited to the selected object until you navigate away from the search results page or remove the object by clicking the X.
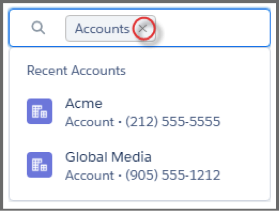
5. Get Search Results for More Objects
Events (Calendar), Quotes, and Tasks are now searchable. Calendar appears as Events in the search results list and in instant results.
6. Create Shortcuts with Favorites
Favorites let you quickly access important records, lists, groups, dashboards and other frequently used pages in Salesforce. They’re similar to bookmarks in a web browser, but better, because your favorites are available no matter which device or browser you use to log into Lightning Experience.
Click the star to add the current page—for example, all open leads—to your favorites. A highlighted star means you're on a favorite page. To remove a favorite, click the highlighted star.
Your saved favorites are just a click away in your favorites list, where you can find and manage them all.
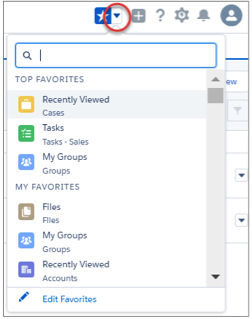
Each favorite shows the name, record type, and the app name (when the favorite isn’t in your current app). When you open a favorite that’s in a different app, you switch to that app. The navigation bar also provides quick access to frequently used favorites in your current app for certain items, like opportunities.
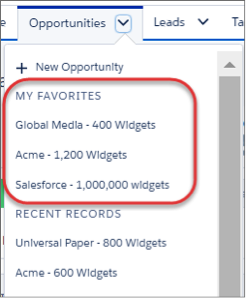
7. Enhance Lightning Apps with the Utility Bar
The utility bar gives users quick access to common productivity tools, like Notes and Recent Items. It appears as a fixed footer that users can access to open utilities in docked panels and can be added to any Lightning app, including standard and console apps. Select which Lightning components you want to add to a utility bar and specify their properties. You can specify how big the utility panel is and what label and icon you want to display in the utility bar. To add a utility bar to your Lightning app, edit the app from the App Manager page in Setup.
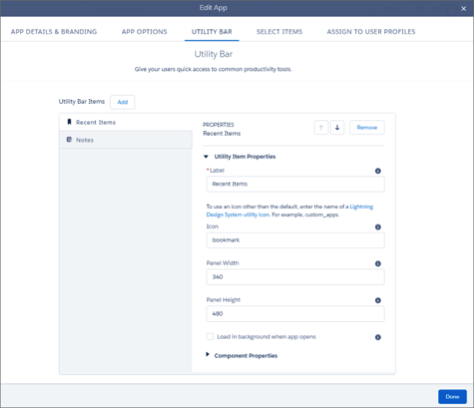
Here’s what the utility bar looks like in an app.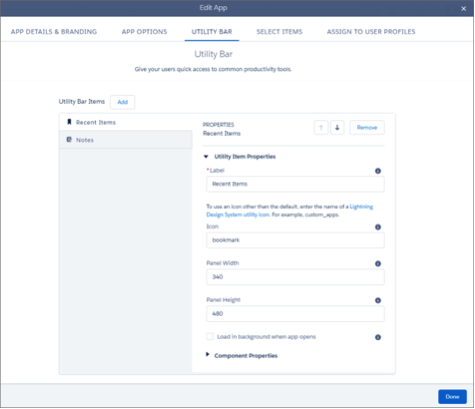
8. View Records by Record Type in the Kanban View
Kanban view is now available on any list view. Just select Kanban from the settings menu.
The icing on the cake is that no more filtering is needed by recordtypes just to see the Kanban view. Easily switch between record types using subtabs.
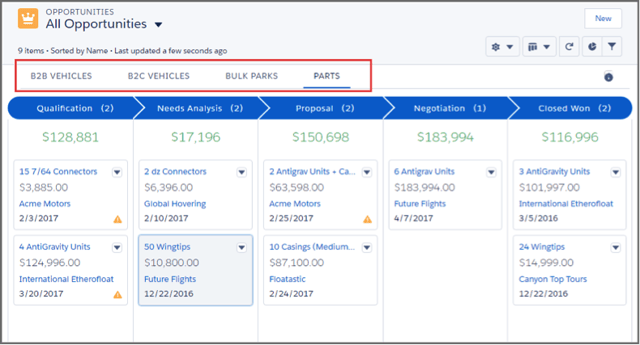
9. Knowledge
Knowledge has taken the leap to Lightning Experience, providing a high-powered yet streamlined way to manage your knowledge base. With Lightning Knowledge, you get the benefits of standard objects that work just like other objects in Salesforce. Lightning Knowledge is best for orgs new to Knowledge or for existing orgs that can easily consolidate to one article type, have few data categories and use single-language mode.
10. Lightning Chatter Homepage Gets a Makeover
A lot is happening in the left column of the Lightning Chatter homepage. The All Company feed is now called Company Highlights and serves up a dynamic list of the most popular posts from your entire company (Top Posts). Under Company Highlights, a new feature called Streams has been introduced. Create up to five custom feeds that each combine posts from up to 25 of your most useful sources. Under your list of Streams, you now have quick access to five of your most recently updated groups.
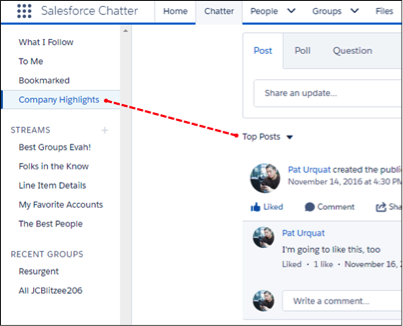
11. View Dashboards as Other People
This was always available in Classic but is brand new to Lightning. Create a dashboard, and let people view the dashboard as you or anyone else.
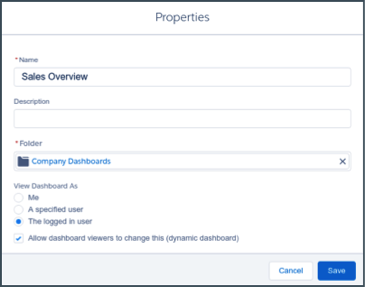
To specify who to view the dashboard as, click Edit in the Properties window, and choose whether you want dashboard readers to view the dashboard as:
- Me: Dashboard readers see data in the dashboard according to your access to data.
- A specified user: Dashboard readers see data in the dashboard according to the data access level of whomever you specify.
- The logged in user: Dashboard readers see data as themselves, according to their own access to data.
Optionally, select Allow dashboard viewers to change this (dynamic dashboard) to enable a reader with appropriate user permissions to choose who they view the dashboard as.
466 pages of release notes? How about 35 minutes with our experts?
Listen to our Salesforce Spring '17 webinar recording from February 8, 2017 to learn the features and updates Salesforce has in store.